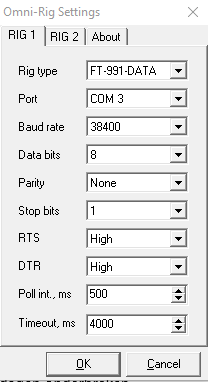Log4OM (Log for Old Men) is een uitgebreid logprogramma. Je kunt er niet alleen mee loggen, maar je kunt er ook de labels voor je QSL -kaarten mee printen, clusters bekijken en de propagatie-verwachting bekijken.
(pagina in ontwikkeling, december 2023)
Inhoud
- Snelstartgids Log4OM Nederlands (pdf)
- Installeren in Windows 10/11
- Configureren
- Transceiver koppelen aan Log4OM
- Adif importeren en exporteren
- Back-up
- Clusters
- Handleidingen in het Engels
Installeren in Windows 10
- Download het programma LOG4OM van de site van programma
- Pak het zipbestand uit (uitleg zip-bestanden uitpakken in Windows)
- Installeer het programma als Administrator door met rechts op het bestand te klikken met deze naam: Log4OM2_2_17_0_0.exe (de naam kan iets afwijken als er een nieuwere versie beschikbaar is) Kies voor uitvoeren als Administrator.
- Je kunt een melding krijgen, een groot vierkant scherm met de melding dat Uw PC beschermd wordt. Klik in dat venster op “meer informatie” en klik dan op “toch uitvoeren”

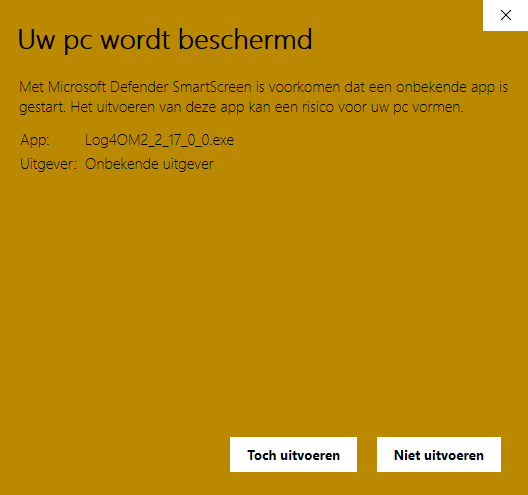
- Volg nu de gebruikelijke stappen om een Windows programma te installeren
- Kies voor Omnirig installation, dit is voor de besturing van de transceiver en zal na de installatie van Log4om worden uitgevoerd.
- Kies voor een desktop snelkoppeling maken en voor uitvoeren van Log4om, je krijgt dan het scherm te zien dat hieronder staat.
- Na deze tekst gelezen te hebben klik je deze weg door rechtsboven op het kruisje te klikken.
- Nu komt het configuratiescherm in beeld, ga nu verder met het hoofdstuk configureren
Configureren
- Na de installatie krijg je het scherm te zien dat hierboven staat. De verplichte velden zijn je Call, de IARU regio (dit is 1 voor Europa en Afrika), het land en de eerste 6 karakters van je locator (Gridsquere). Als je de locator van je QTH niet weet, kun je die hier vinden.
- Klik nu op Save and apply, je zult nu het onderstaande scherm te zien krijgen om de database in te stellen.
- kies bij database SQLITE (meestal zul je ook geen andere keuze hebben.)
- klik op New, Windowsverkenner opent, kies een locatie voor de database (kies een locatie waar de database niet zomaar verwijderd kan worden) en type bij bestandsnaam je call in.
- klik op opslaan, je krijgt dan, als je alles goed gegaan is, een pop-up scherm met de melding dat Database created succesfully (Database is met succes aangemaakt), klik op OK .
- Klik nu op test, als het goed is krijgt je een pop-up scherm met de tekst “Connection succesfull” (verbinding succesvol), klik 2 keer achter elkaar op OK .
- Klik op Save and apply
- Log4OM is nu standaard geïnstalleerd. Je kunt het nu gebruiken om te loggen, maar dat is wel erg basic. De tranceiver is nog niet gekoppeld aan Log4OM en heel veel andere functies zijn nog niet ingesteld.
Tranceiver koppelen aan Log4OM
Bij de installatie hebben wij aangegeven om Omni-rig mee te installeren. Als je dat niet gedaan hebt kun je Omni-rig alsnog hier downloaden en daarna installeren.
Ik ga bij deze handleiding er vanuit dat de transceiver al gekoppeld is met de pc. Dit is per transceiver en/of interface verschillend. Bij de moderne transceivers met usb aansluiting is het vrij eenvoudig. Sluit de transceiver via usb aan op de pc en Windows 10 zal de drivers installeren. Na installatie (mogelijk moet je herstarten) zul je 1 of 2 extra virtuele com-poorten hebben en meestal ook een extra geluidskaart. Gaat het allemaal niet zo gemakkelijk sla dan de handleiding van je transceiver en/of interface erop na, mogelijk moet je de drivers handmatig downloaden en installeren.
- zoek op de computer naar Omni-rig door bij het vergrootglas in de taakbalk Omni in te typen en de app te openen. Het venster met de Settings komt tevoorschijn.
- Kies bij Rig type je tranceiver. Staat je tranceiver niet in het lijstje dan kun je hier de nieuwste ini file downloaden met de nieuwste tranceivers.
- Bij Port kies je de virtuele com-poort waarop de set is aangesloten. Je vindt deze poort in Apparaatbeheer van Windows. Tik op het vergrootglas in de taakbalk en toets apparaatbeheer in en open de app. Je ziet dan bij poorten 1 of 2 poorten van je transceiver of interface. Als je twee poorten ziet zoals in mijn voorbeeld (COM3 en COM4), dan moet je, als de eerste com-poort niet werkt, de andere proberen.
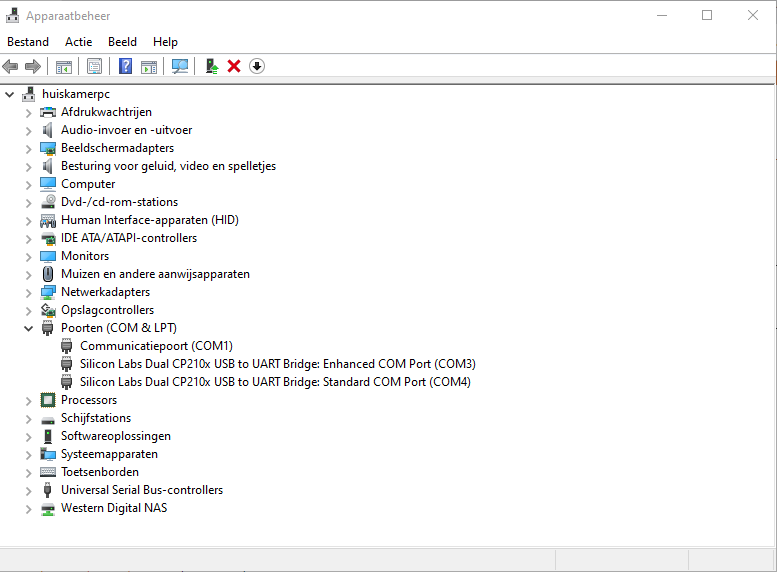
- Bij Baudrate vul je de waarde in waar je set op staat ingesteld.
- Meestal hoef je de andere waardes niet aan te passen, deze werken standaard. Klik op OK.
- Ga nu in Log4OM naar Settings > Programm Configuration > Hardware Configuration > CAT interface en kies bij CAT engine Omnirig en vink CAT auto-start aan.
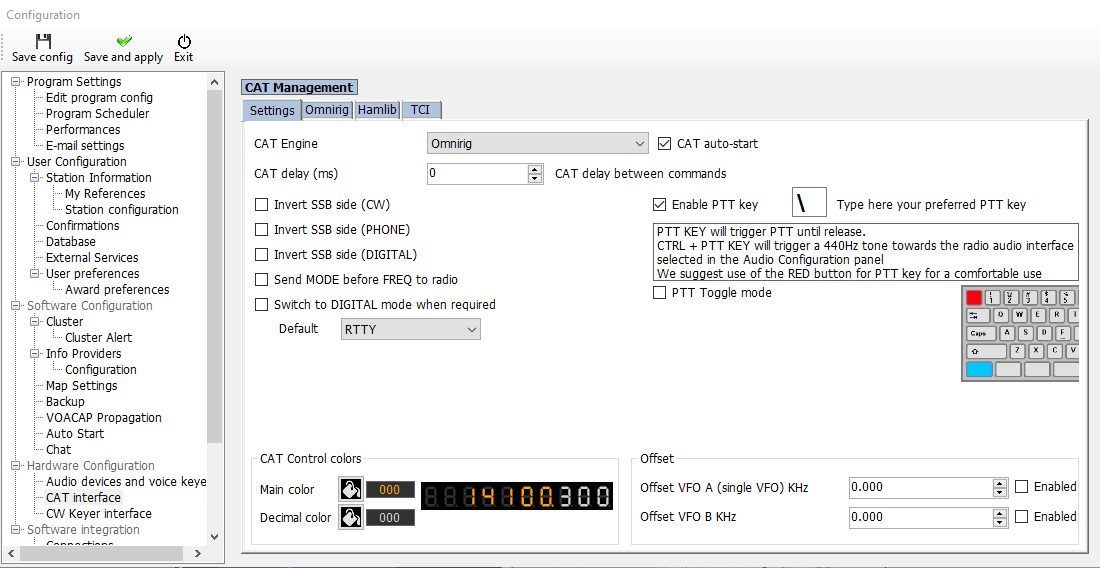
- Klik op Save en apply. Nu zou je in het display van Log4OM de frequentie moeten kunnen aflezen van je transceiver.

Er zijn ook andere mogelijkheden om de tranceiver te koppelen aan Log4OM, bijvoorbeeld via Hamlib, maar mijn ervaring is dat dit minder stabiel werkt.
Dit zijn de standaard-instellingen voor Log4OM, hieronder (komen) de geavanceerde functies.
Adif importeren en exporteren
Importeren
Mocht je al een Adif logbestand hebben dan kun je deze importeren in Log4OM.
- Ga naar File > Import
- Een venster opent ( Import ADIF file)
- klik op load en ga in de verkenner naar het Adif bestand dat geïmporteerd moet worden.
- Als je al logs in Log4OM hebt staan, en je wilt deze verwijderen, zet dan een vinkje bij “Drop current database and load ADIF”. Wil je de bestaande logs niet verwijderen, zet dan geen vinkje.
- klik op import, afhankelijk van de grootte van het logbestand kan het importeren wel enkele minuten duren.
- Als het logbestand is geïmporteerd komt een klein pop-up venster te voorschijn “Import completed” , klik op OK
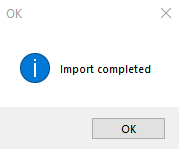
- Wil je het rapport van deze importsessie opslaan, klik dan op “Save log” en sla dit op.
- Nu staan al de logs uit het ADIF bestand in Log4OM. Als je in het tabblad “Recent QSO’s” kijkt (F7 intoetsen op toetsenbord) zie je alle QSO’s staan.
Exporteren
- Ga naar File en dan naar Export ADIF
- klik op het logo met ADIF, verkennervenster opent, kies een naam en locatie voor het ADIF bestand.
- klik op opslaan.
Om een heel erg standaard logbestand te exporteren vink je “Export standard ADIF” aan. Dit is niet aanbevolen, omdat veel informatie verloren gaat.
Wil je slechts enkele velden exporteren, of juist extra velden, vink dan “Export selected fields” aan. In een pop-up venster kun je de velden kiezen die je wilt exporten.
Back-up
Log4OM heeft een automatische back-up functie. Standaard staat deze al aan, erg handig is dat. Je kunt de back-up standaard laten staan, dan zullen de back-ups terecht komen in de Windows mappen structuur: C-schijf > Gebruikers > Gebruiker > AppData > Roaming > Log4OM2 > backup.
Een back-up op dezelfde computer is natuurlijk geen echte back-up. Je kunt de back-up bestanden natuurlijk handmatig kopiëren en op bijvoorbeeld een usb-stick of externe harde schijf zetten. Log4OM kan dit ook automatisch, zorg er dan wel voor dat de externe opslag bereikbaar is als je het programma gebruikt. USB of externe schijf aangesloten, of de netwerkschijf moet in het netwerk aanwezig zijn.
Instellen Back-up
Ga op de menubalk naar Settings > Program Configuration.
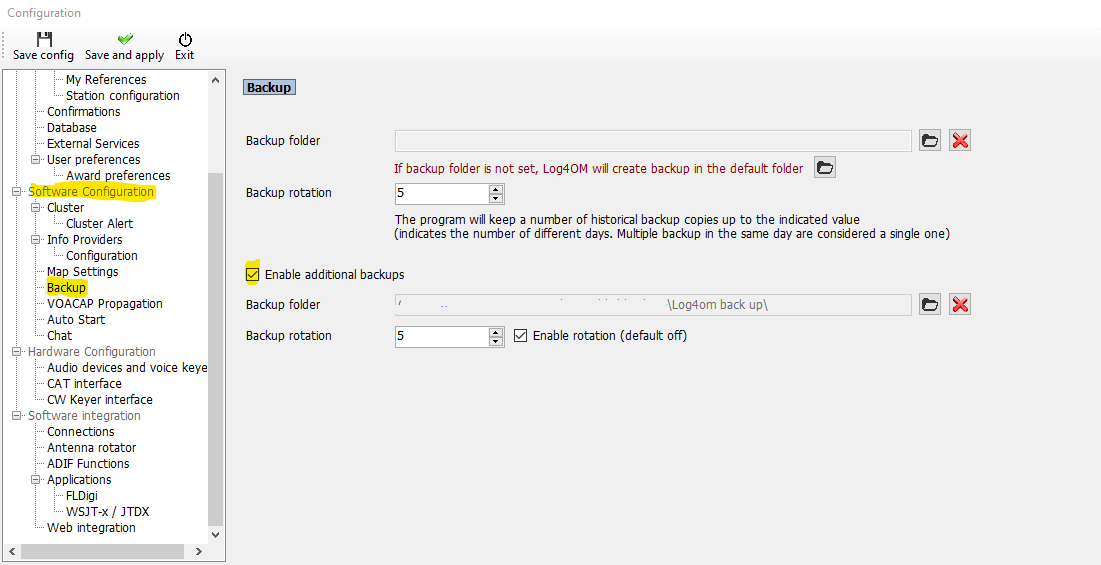
- Ga naar Software Configuration en kies daar voor Backup, je krijgt dan bovenstaand venster te zien.
- Bij Backup folder hoef je niets in de vullen, je standaard back-up komt dan op de standaard plaats te staan: lokale schijf > Gebruikers > Gebruiker > AppData > Roaming > Log4OM2 > backup.
- Vink Enable additional backups aan
- Selecteer hier een back-up map op een locatie buiten je computer (usb stick, externe harde schijf, nas of in de cloud)
- Vul bij backup rotation het aantal back-ups in dat je wilt hebben, in het voorbeeld staat het op 5. Na vijf verschillende dagen zal de oudste back-up verwijderd worden en een nieuwe back-up zal worden geplaatst.
- Klik op Save and Apply, het venster sluit.
- Ga in de menubalk naar File > Execute backup, klik hier op
- Na korte tijd verschijnt “Backup completed” onder het veld met de callsign.
- Controleer op de plaatsen waar de back-ups moeten staan, of deze daar ook daadwerkelijk aanwezig zijn.

Clusters
In Log4OM kun je gebruik maken van clusters. Dit zijn interactieve lijsten waarin zend- en luisteramateurs roepletters plaatsen van de stations die zij ontvangen.
Het cluster in LOG4OM kun je filteren zodat je (vrijwel) alleen de meldingen binnenkrijgt van stations in een door jouw gefilterde band, mode, regio.
Verbinding maken met cluster
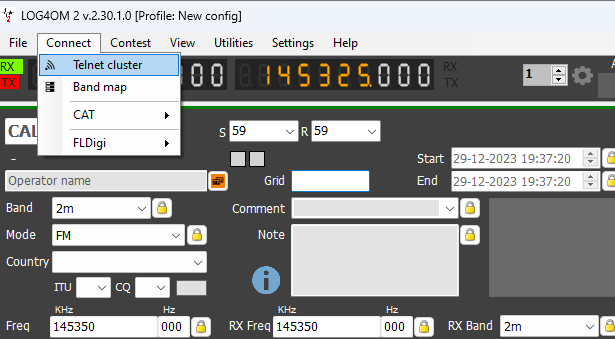

In het tabblad connection kun je de clusterservers kiezen die je wilt gebruiken.
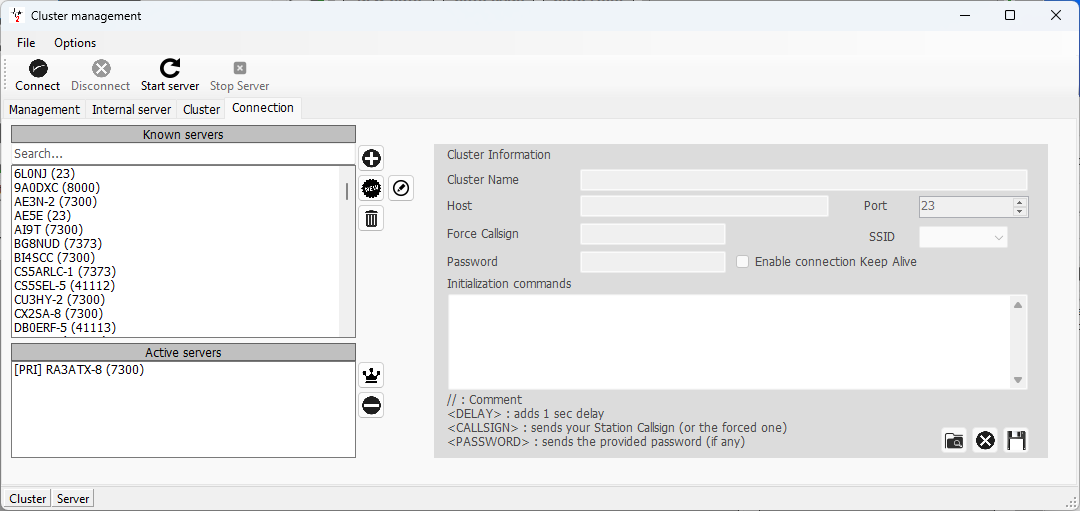
Als je meerdere clusterservers wilt gebruiken kun je er één primair maken door deze te selecteren en dan op het kroontje te klikken. Je mag dan geen verbinding hebben met een cluster.
Je voegt een clusterserver toe door in de lijst linksboven een server te selecteren en dubbel aan te klikken. Je kunt een actieve server weer verwijderen door om het zwarte rondje met witte streep te klikken.