Nederlandstalige handleiding WSJT-Z
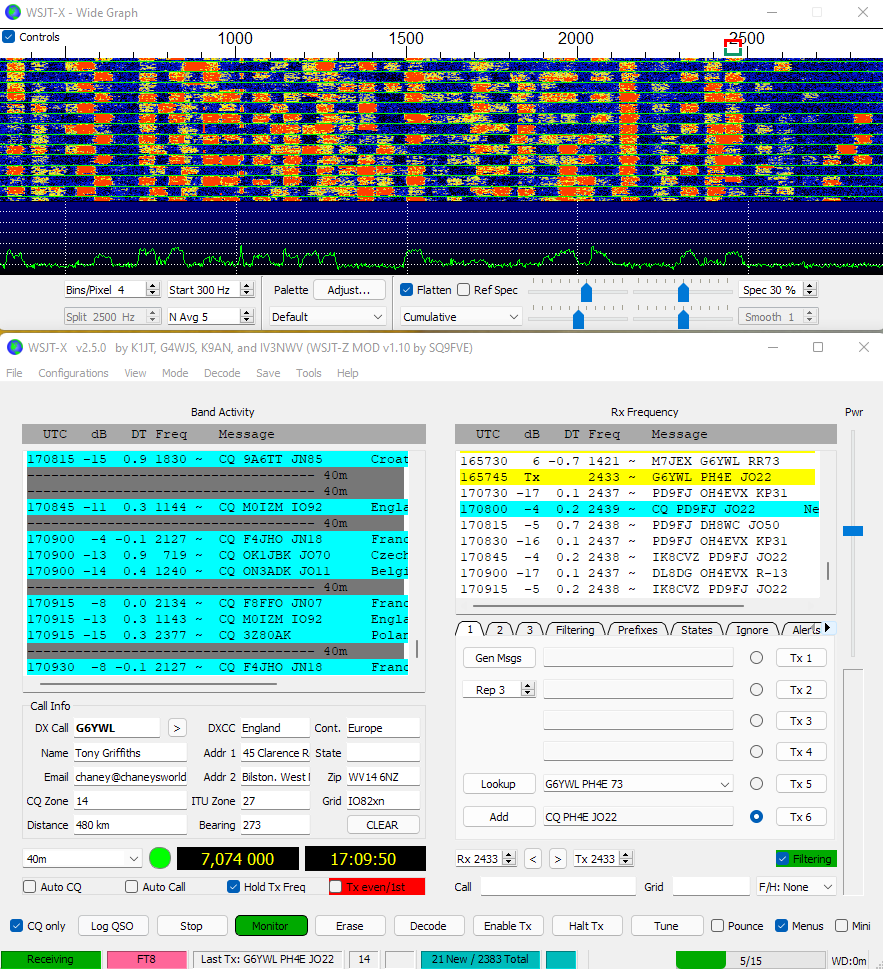
Inleiding
WSJT-Z is een kloon en modificatie van het oorspronkelijke WSJT-X-programma, dat was ontworpen om ham-radiocommunicatie met zeer zwakke signalen te vergemakkelijken. WSJT-X was gebaseerd op een eerder programma, WSJT, uitgebracht in 2001 door Joe Taylor, K1JT. WSJT-Z was voorheen bekend als WSJT-X SQ9FVE Full-Auto Mod, en werd geschreven door Tom Rudzinski, SQ9FVE. WSJT-Z bevat de open source WSJT-X software en breidt deze uit met deze extra functies:
- Gewijzigde gebruikersinterface, inclusief een groter deelvenster Band Activity
- Uitgebreide filtermogelijkheden
- Auto CQ en automatisch reageren
- COM integratie
- Audio waarschuwingen
- DXCC/ Continent Filtering
- Amerikaanse statusfiltering
- Extra weergaven van de gedecodeerde berichten en aanvullende callsign-informatie.
- Integratie met PSK-Reporter.
WSJT-Z ondersteunt alleen FT4 – FT8, JT* en WSPR.
Hoewel WSJT-Z veel automatisering biedt, moeten gebruikers altijd aandacht besteden aan hun transceiver, tenzij geautomatiseerde bediening legaal is op je locatie. Hoewel de software transmissies kan automatiseren, is het zich niet bewust van de aanwezigheid van andere signalen op een frequentie en kan het interferentie veroorzaken naar andere stations, en /of onnodige transmissies genereren.
Schade aan de apparatuur van de operator is ook mogelijk als gevolg van uitgebreide transmissies die oververhitting veroorzaken en /of door het aangesloten hebben van een onjuiste antenne.
In een standaardinstallatie vervangt WSJT-Z WSJT-X, wat betekent dat gebruikers niet tussen de twee pakketten mogen schakelen. Gebruikers kunnen ze echter in afzonderlijke mappen installeren als ze tussen beide programma’s willen kunnen schakelen.
Een beschrijving van WSJT-X en een volledige gebruikershandleiding zijn beschikbaar op de WSJT-startpagina.
Deze gebruikershandleiding voor WSJT-Z repliceert NIET de volledige WSJT-X-gebruikershandleiding en richt zich uitsluitend op de verbeteringen en verschillen tussen de twee pakketten. Gebruikers zullen het nuttig vinden om op zijn minst de WSJT-X-gebruikershandleiding te lezen en misschien zelfs WSJT-X te installeren voordat ze WSJT-Z proberen te gebruiken.
Veel velden in het programma, vooral die welke uniek zijn voor WSJT-Z, bevatten pop-up helpteksten die verschijnen wanneer de gebruiker de muisaanwijzer over dat veld beweegt. Gebruikers moeten zich er ook van bewust zijn dat er op veel punten in het programma contextmenu’s met de rechtermuisknop beschikbaar zijn die extra opties of extra manieren om toegang te krijgen tot sommige functies blootleggen.
Sommige amateurs hebben handleidingen of video’s geproduceerd voor het bedienen van FT4 en FT8, inclusief veel nuttige tips en technieken. Misschien vind je deze bijvoorbeeld leuk van Gary Hinson, ZL2IFB – FT8 Operating Guide, Weak signal HF DXing voor technofielen. Hoewel het niet specifiek gericht is op WSJT-Z, is de algemene radio- en computeropstelling hetzelfde en zijn veel van de technieken ook van toepassing. Met 85 pagina’s is het nog steeds veel om te lezen, maar korter dan de WSJT-X-gebruikershandleiding met meer dan 100 pagina’s, en is het meer gericht op de praktische werking.
- Nieuwe functies in deze versie van WSJT-Z.
Een volledige lijst met wijzigingen is opgenomen in de changelog op deze pagina – https://sourceforge.net/p/wsjt-z/wiki/Changelog/. - Documentatieconventies
Dit document verwijst vaak naar zowel de originele WSJT-X als naar deze gekloonde en verbeterde versie. Om verwarring te voorkomen, wordt bij het verwijzen naar de originele WSJT-X de normale kleur en lettertype gebruikt. De verbeterde software WSJT-Z zal altijd worden aangeduid in dit andere lettertype en kleur. - Gebruikersinterface in andere talen
Op dit moment zijn velden die specifiek zijn voor de WSJT-Z-interface alleen beschikbaar in het Engels. In deze handleiding zijn de benamingen in de software zelf vet en cursief weergegeven - Verbetering
Suggesties voor verbeteringen aan de software kunnen worden ingediend door een bericht te plaatsen in Groups.io op WSJT-Z@groups.io | Subjects. Groups.io is een verzameling mailgroepen met 1 specifiek onderwerp zoals eerder de zogenaamde nieuwsgroepen werkten. De groep voor dit programma vind je hier: https://groups.io/g/WSJT-Z - Bugrapporten
Het melden van softwarefouten wordt aangemoedigd en deze kunnen ook worden gemeld door een bericht te plaatsen in Groups.io op
WSJT-Z@groups.io | Subjects. - Documentatiefouten
Als je fouten in dit document vindt of suggesties hebt voor toevoegingen of veranderingen, stuur dan een e-mail naar w4bxa - Hulp
Als je vragen wilt stellen en hulp wilt krijgen bij het gebruik van de software, plaatst je een bericht op WSJTZ@groups.io. Je kunt ook proberen de berichten te doorzoeken voordat je deze plaatst om te zien of iemand anders dezelfde vraag al heeft beantwoord. Als je je wilt abonneren op het volgen van berichten, gaat je naar WSJTZ+subscribe@groups.io. - Bijdragen
Na het uitbrengen van meer dan honderd versies van WSJT-Z, vele honderden uren besteed aan het coderen en ondersteunen van gebruikers, besloot ik een kleine liefdadigheidscampagne te starten. WSJT-Z is en zal altijd gratis zijn, maar als je van de software geniet, toon dan je waardering voor mijn werk en voor het werk van iedereen die besteedt tijd testen en rapporteren van problemen, door het ondersteunen van de WSJT-Z liefdadigheid campagne. Al het geld gaat rechtstreeks naar een grote organisatie die kinderen met kanker helpt. Ga voor meer informatie naar Saving Kids With Cancer Foundation|. Om bij te dragen, bezoek de website van WSJT-Z gebruikers en radiozendamateurs tegen kanker. - Licentie
WSJT-Z is gelicentieerd onder de voorwaarden van versie 3 van de GNU General Public License (GPL).” Het grootste deel van de code is gemaakt en is auteursrechtelijk beschermd door het WSJT-X-team onder leiding van Joe Taylor K1JT.
Systeemvereisten
WSJT-Z installatiepakketten zijn beschikbaar voor zowel 32 bit als 64 bit Windows 7, 8 en 10 en 11. Zie de gedetailleerde systeemvereisten in de WSJT-X-gebruikershandleiding.
Pakketten voor verschillende versies van Linux, evenals macOS zijn beschikbaar op SourceForge op WSJT-Z – Files at SourceForge.net.
Installatie
Software-installatiepakketten zijn beschikbaar op WSJT-Z. Hier kun je ze downloaden.
Windows
Download het juiste pakket en voer het uitvoerbare bestand uit. Houd er rekening mee dat je antivirussoftware het bestand kan detecteren als malware, simpelweg omdat het niet vaak wordt gedownload. Mogelijk moet je dergelijke detecties negeren. Het rapporteren van deze bestanden aan je antivirusleverancier als zijnde veilig zou op prijs worden gesteld.
Volg over het algemeen de installatie-instructies voor WSJT-Z zoals je zou doen voor WSJT-X zoals beschreven in de WSJT-X-gebruikershandleiding. Deze omvatten informatie over mappen waarin de software is geladen, informatie over het nauwkeurig instellen van je systeemklok en het instellen van de bemonsteringsfrequentie op je geluidskaart. Nauwkeurige tijd en correcte geluidskaartinstellingen zijn essentieel om een goede werking van het programma te garanderen.
Je kunt een andere map opgeven voor WSJT-Z en WSJT-X, zodat elk van hen afzonderlijk kan worden uitgevoerd. Als je WSJT-X al hebt geïnstalleerd, wordt het overschreven door WSJT-Z. Als je WSJT-X nog niet hebt geïnstalleerd, kunt je alleen WSJT-Z uitvoeren. Als je ze in afzonderlijke mappen laadt, kunt je beide tegelijk uitvoeren, zolang je voor elk verschillende radio’s gebruikt.
Linux en MAC – onbekend hoe de installatie werkt op deze systemen.
Menubalk

De beschrijving en configuratie van de opties onder de menubalk zijn dezelfde als in de WSJT-X-gebruikershandleiding, met uitzondering van de hieronder beschreven verschillen.
File
Geen wijzigingen ten opzichte van WSJT-X, behalve onder Settings, deze worden later besproken.
Configurations
Geen wijzigingen ten opzichte van WSJT-X.
View
WSTJ-Z bevat onder dit menu-item diverse wijzigingen ten opzichte van WSJT-X
- Dock Windows – maakt het mogelijk om de verschillende WSJT-Z-vensters in hun huidige positie samen te “lijmen”, zodat ze vervolgens als één eenheid op het scherm kunnen worden verplaatst. Een vinkje geeft aan dat het is ingeschakeld.
- Call info – Wanneer deze optie is ingeschakeld, wordt het onderste gedeelte van de informatie over de band activity op het hoofdscherm vervangen door informatie over een zendamateur. Een vinkje geeft aan dat dit is ingeschakeld.
- Dark mode – Wanneer deze optie is ingeschakeld, worden de WSJT-Z-vensters weergegeven als witte letters op een donkere achtergrond in plaats van zwarte letters op een witte achtergrond. Een vinkje geeft aan dat dit is ingeschakeld. Houd er rekening mee dat in de donkere weergave vinkjes worden vervangen door een ingevuld vak.
- Raw View – Indien geselecteerd, wordt een nieuw venster geopend waarin alle gedecodeerde berichten worden weergegeven zonder rekening te houden met filters. Dit is handig om alle activiteiten op de band te zien, vooral in gevallen waarin filters niet toestaan dat er berichten worden weergegeven in het deelvenster Band Activity. Dit venster kan naar wens worden aangepast en op het scherm worden verplaatst.
- PSK Reporter – Indien geselecteerd, wordt een nieuw venster geopend met tabelresultaten van PSK Reporter met stations die ons signaal in de afgelopen 60 minuten hebben gerapporteerd. Deze informatie wordt elke 5 minuten vernieuwd. Dit venster kan naar wens worden aangepast en op het scherm worden verplaatst.
Als PSK Reporter is ingeschakeld is er een vertraging van enkele seconden wanneer WSJT-Z start als gevolg van het laden van SSL-bibliotheken
Mode
Hiermee selecteer je de bedrijfsmodus. Er zijn hier geen WSJT-Z-specifieke opties, maar houd er rekening mee dat WSJT-Z ALLEEN FT4, FT8, JT* en WSPR ondersteunt.
Decode
WSJT-Z ondersteunt alleen snelle, normale en diepe decodering, en deze werken hetzelfde als in WSJT-X.
Save
Er zijn hier geen WSTJ-Z specifieke opties
Tools
De enige WSJT-Z-specifieke optie hier is om debug in te schakelen, die wordt weergegeven in het deelvenster Rx-frequency of kan worden doorgestuurd naar een bestand om door te sturen naar de ontwikkelaar. Deze informatie kan van nut zijn bij het oplossen van configuratie- of programmeerproblemen. Met rechtse koppeling in het deelvenster RX-frequentie kunt je deze informatie naar een bestand kopiëren. Foutopsporing moet normaal gesproken niet worden ingeschakeld, tenzij je informatie probeert te verzamelen over een specifiek gedrag of probleem.
Help
De enige WSJT-Z specifieke optie hier is om de About informatie voor WSJT-Z weer te geven. De documentatielinks hier zijn naar de WSJT-X-versie van de software.
Instellingen
Voor het grootste deel is de configuratie van WSJT-Z hetzelfde als voor WSJT-X. De configuratie van de radio- en audio-interface is bijvoorbeeld hetzelfde. Als WSJT-Z via WSJT-X is geïnstalleerd, blijft de bestaande configuratie, inclusief eventuele gebruikersaanpassingen, bestaan. Er zijn echter extra items op tabs die configuratie vereisen en specifiek zijn voor WSJT-Z. Deze worden hieronder gedocumenteerd en zijn te vinden onder menuoptie Bestand, Instellingen. Voorgestelde waarden worden tussen haakjes weergegeven, maar kunnen door de gebruiker worden bepaald.
Houd er rekening mee dat als het instellingenvenster niet breed genoeg is, je mogelijk de naar rechts en links wijzende pijlen in de lijst met tabblad Instellingen moet gebruiken om toegang te krijgen tot het tabblad WSJT-Z of om terug te keren naar het tabblad General.
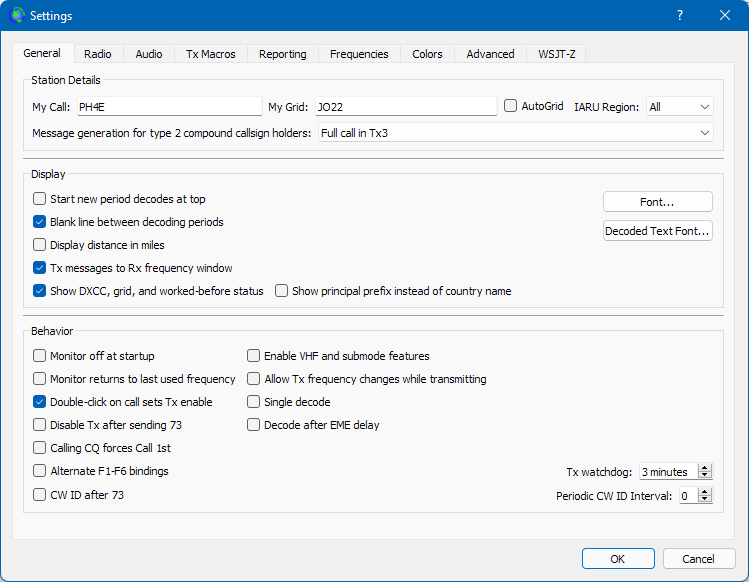
Tabblad General
Er zijn hier geen WSJT-Z-specifieke instellingen vereist, maar dit tabblad moet worden geconfigureerd voordat WSJT-Z voor de eerste keer wordt gebruikt.
Tabblad Audio
Er zijn hier geen WSJT-Z-specifieke instellingen vereist, maar dit tabblad moet worden geconfigureerd voordat WSJT-Z voor de eerste keer wordt gebruikt.
Tabblad TX Marco
Er zijn hier geen vereiste instellingen.
Tabblad Reporting
Er zijn hier geen WSJT-Z-specifieke instellingen vereist.
Tabblad Frequencies
Er zijn hier geen WSJT-Z-specifieke instellingen vereist.
Tabblad Colors
Er zijn geen WSJT-Z-specifieke instellingen vereist.
Tabblad Advanced
Er zijn hier geen WSJT-Z-specifieke instellingen vereist.
Tabblad WSJT_Z
Dit tabblad is nieuw en moet worden geconfigureerd voordat je WSJT-Z voor de eerste keer kunt gebruiken. Elk van de instellingen wordt hieronder beschreven.
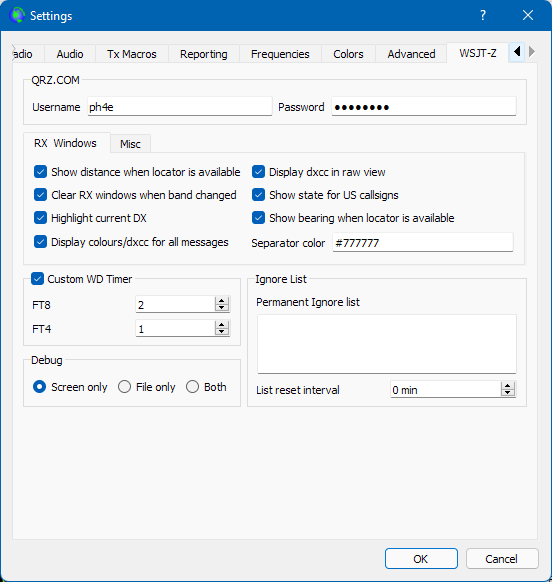
RX Windows
- COM – Hier vul je je gegevens in van QRZ. Je krijgt alleen uitgebreide gegevens van QRZ.COM in dit programma als je ook een abonnement bij deze organisatie hebt.
- Show distance when locator is available – Toont afstand als locator beschikbaar is.
- Clear RX windows when band changed – Wist de gedecodeerde berichten als van band wordt gewisseld.
- Highlight current DX – Laat de huidige verbinding oplichten.
- Display colours/dxcc for all messages – Geeft een kleurtje aan alle berichten.
- Display dxcc in RAW view – Toont de dxcc in ruwe weergave. (Menu > view > raw view
- Show state for US callsigns – Toont de staten bij stations uit de VS.
- Show bearing when locator is available – Toont de richting waarin het tegenstation zich bevindt, als de locator beschikbaar is.
- Separator color – De kleur tussen de cycli in.
- Custum WD Timer – Aangepaste waakhond timer voor FT8 en FT4. De tijdbewaking (Watchdog, WD) voorkomt dat de software eindeloos door blijft roepen.
- Ignore List Permanent Ignore List – Permanente lijst om stations of dxcc’s te negeren.
- Debug – Screen only – Toont de foutopsporing alleen in het scherm
- Debug – File only – Toont de foutopsporing alleen in een bestand
- Debug – Both – Toont de foutopsporing op het scherm en in een bestand
- List reset interval – De periode waarna de negeerlijst weer wordt geleegd. Callsigns op de bovenstaande negeerlijst worden nooit automatisch gewist.
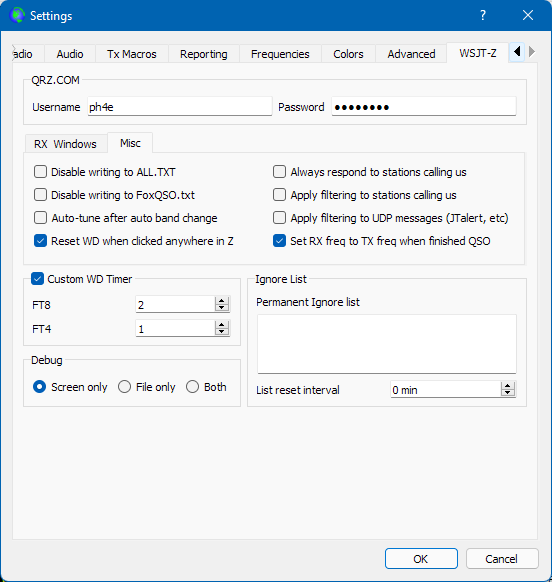
Misc
- Disable write to ALL.TXT – Schakel de functie uit om naar het bestand ALL.TXT te schrijven.
- Disable writing to FoxQSO.txt – Schakel de functie uit om naar het bestand FoxQSO.txt te schrijven.
- Auto-tune after auto band change – Schakelt de functie in dat er automatisch getuned wordt als er van band gewisseld wordt.
- Reset WD when clicked anywhere in Z – Reset de tijdbewaking als er ergens in het programma geklikt wordt
- Always respond to stations calling US – Reageert altijd op oproepen gericht aan de Verenigde Staten. Als je je daar niet bevindt niet inschakelen.
- Apply filtering tot stations calling US – Schakel de filters in om berichten gericht op de VS eruit te filteren. Als je je niet in de VS bevindt niet inschakelen.
- Apply filtering to UDP messages (Jtalert, etc) – Schakel de filters in voor meldingen die via UDP verzonden worden naar een ander programma, bijvoorbeeld JT alert.
- Set RX freq to TX freq when finished QSO – Stelt de ontvangst frequentie in op de zendfrequentie na het afsluiten een QSO.
- Custom WD Timer en andere functies staan hierboven beschreven onder J tot en met O.
Hoofdvenster
Dit gedeelte van de documentatie richt zich op veranderingen in het uiterlijk of de instelling in het hoofdvenster van WSJT-Z, waarvan hieronder een voorbeeld wordt getoond.

Het hoofdvenster is onderverdeeld in vijf gebieden:
- Band activity
- RX Frequency
- Call Info
- Tabs
- Overige bedieningselementen
Band Activity
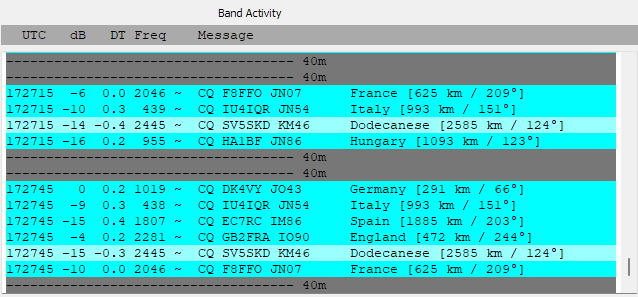
Band Activity wordt weergegeven in het linker bovengedeelte van het hoofdvenster. Dit geeft gedecodeerde berichten weer die door de radio zijn ontvangen. Berichten kunnen kleur gecodeerd zijn zoals ze zijn in de originele WSJT-X, maar er kan ook informatie over het station worden toegevoegd (land, Amerikaanse staat, afstand) indien gewenst. Berichten kunnen ook worden gefilterd, zodat er geen stortvloed van berichten komt in elke transmissiecyclus. Als het vakje “Filtering” is aangevinkt, kunnen berichten worden uitgefilterd op basis van verschillende criteria die later zullen worden besproken. Als het vakje “Only CQ” is aangevinkt, worden alleen berichten weergegeven die een station weergeeft dat CQ aanroept. Het is ook mogelijk om stations die hun QSO beëindigen met 73 of RR73 te beschouwen als het aanroepen van CQ, waardoor een QSO kan worden “beëindigd”, waardoor de uitwisseling sneller wordt. Deze instellingen zullen later worden besproken.
RX Frequency
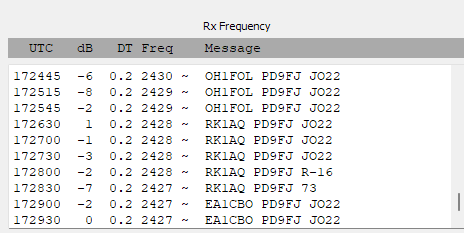
Er zijn in WSJT-Z geen wijzigingen.
Call info
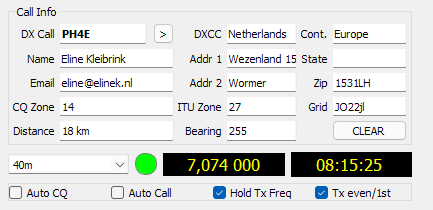
Dit gedeelte wordt alleen weergegeven als dit is ingeschakeld onder de optie View > Call Info die eerder is besproken. Er wordt informatie weergegeven over de huidige contactpersoon waarmee je je in QSO bevindt. Daarnaast kun je CTRL+Klik op een callsign in het RX-paneel, of voer een callsign in het DX Call veld in (DX is hier misschien een beetje een verkeerde benaming) en klik op de > rechts van callsign. Hiermee wordt informatie weergegeven voor de roepnaam die je hebt ingevoerd.
Deze informatie wordt uit QRZ.COM gehaald, als er een internetverbinding beschikbaar is. Bovendien moet je ten minste een XML-abonnement hebben om gegevens voor alle velden op te halen. Zonder abonnement krijgt je alleen de naam, callsign, DXCC, continent, CQ Zone en ITU Zone.
Tabs
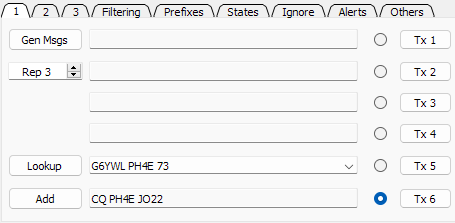
De tabbladen zijn grotendeels hetzelfde als van WSJT-X, met de toevoeging van nieuwe tabbladen die hieronder worden beschreven. Merk op dat functies niet noodzakelijkerwijs gegroepeerd zijn omdat er een poging is gedaan om de wijzigingen in de lay-out van de oorspronkelijke WSJT-X te minimaliseren, en in sommige gevallen passen nieuwe velden niet op de bestaande tabbladen
Tabblad 1 – geen veranderingen ten opzichte van WSJT-X
Tabblad 2 – geen veranderingen ten opzichte van WSJT-X
Tabblad 3 – geen veranderingen ten opzichte van WSJT-X
Tabblad Filtering
Hiermee wordt het filteren van bandactiviteit mogelijk. Vink de vakjes in elke kolom aan op basis van je eigen voorkeuren. Als je bijvoorbeeld alle nieuwe oproepen wil zien, vink je ‘Call‘ aan onder de kolom ‘New’. Als je alleen nieuwe DXCC-oproepen wil zien, vink je “DXCC” aan onder de kolom “New”. Als je alleen nieuwe DXCC-oproepen op nieuwe banden wilt zien, vinkt je “DXCC” aan onder de kolom “New on band“. Als je alleen oproepen van specifieke continenten wilt zien, controleer je de continenten die je wilt zien. Als je alleen berichten wilt zien van stations die LOTW zijn, vink je het vak “LOTW only” aan. Dit kan handig zijn door je contacten te beperken tot stations die eerder geneigd zijn je contact via LOTW te bevestigen.
Tabblad Prefixes
Maakt extra filtering van stations mogelijk. Geef “Exclude” op en voer de roepnaam of roepletters in het onderstaande vak in om oproepen van die stations specifiek uit te sluiten. Geef “Include” en de roepnaam of roepletters op om specifiek oproepen van die calls op te nemen. Geef “OFF” op om dit filter uit te schakelen. Er zijn veel opties voor het opnemen/ uitsluiten van oproepen, je kunt bijvoorbeeld een DXCC-naam toevoegen door deze voor te voegen met “+”, dus + Polen zou sp uitsluiten/ opnemen, sq, 3z, enz. Dit is configureerbaar per band, één band per rij, syntaxis:
20 m: SP, SQ
40m: +Rusland
Als je stations wilt negeren die CQ DX-roepen naar je regio, geef je je regio op. Amerikaanse stations moeten bijvoorbeeld “N. America” opgeven.
In het gedeelte ‘CQ-Targets’ kun je stations negeren die CQ-criteria aanroepen die niet bij je situatie passen. Amerikaanse stations kunnen bijvoorbeeld ‘CQ Targets’ opgeven met de waarde ‘Include’ van ‘NA, US, USA, SOTA, POTA’ en hun eigen staat. (Gebruik geen aanhalingstekens bij het toevoegen van deze waarden.) Voeg hiernaar wens andere waarden toe. Je kunt hier ook de uitsluitingsoptie gebruiken, maar je zult snel merken dat je een zeer lange uitsluitingslijst hebt. De include-methode lijkt beter te werken.
Tabblad States
Het tabblad States werkt op dezelfde manier als het tabblad Prefixes, zodat je oproepen van een specifieke staat of statussen kunt opnemen of uitsluiten. Dit is handig wanneer je alleen op zoek bent naar contacten met de resterende staten die je nodig hebt voor Worked All States.
Tabblad Ignore
Dit tabblad wordt gebruikt om stations op te geven die niet worden aangeroepen of beantwoord. Stations kunnen hun callsigns hier handmatig in het vak laten typen (één callsign per lijn) of kunnen worden toegevoegd door met de rechtermuisknop op een oproep in een van de berichtvensters te klikken en “Ignore Station“. Als je op de knop “Add station” klikt, wordt het station toegevoegd dat momenteel is geselecteerd. Stations worden automatisch door de software toegevoegd als het station opriep en de tijd bewaking is verlopen. (In met andere woorden, het station heeft nooit gereageerd.) Dit gebeurt alleen als het selectievakje Auto ignore is ingeschakeld. Stations die aan deze lijst zijn toegevoegd, blijven geblokkeerd totdat ze uit de lijst worden verwijderd. Stations kunnen worden verwijderd door ze afzonderlijk te wissen of door de “Clear” button te gebruiken om ze allemaal te verwijderen. Stations kunnen automatisch worden verwijderd na een periode die is ingesteld op het tabblad Settings, WSJT-Z, onderaan – List reset interval. Dit is handig als de propagatie is gewijzigd en het mogelijk is om het contact na deze periode opnieuw te proberen.
Hoewel je een station kunt negeren terwijl je met hem in QSO bent, zal dit de huidige QSO niet afbreken.
De lijst met genegeerde stations wordt automatisch gewist bij het wisselen van band.
Tabblad Alerts
Net als op het tabblad Filtering kun je op het tabblad Alerts stations configureren die een hoorbaar alarm activeren en aan het waarschuwingslogboek worden toegevoegd. Je kunt nieuwe of nieuwe criteria opgeven op band. Je kunt ook een lijst met callsigns opgeven, gescheiden door komma’s (geen spaces), in de aangepaste waarschuwingen. Dit kunnen voorvoegsels, achtervoegsels of hele callsigns zijn. Bijvoorbeeld:
“SQ, SQ9FVE, FVE”. (Gebruik geen aanhalingstekens bij het toevoegen van deze waarden.)
Tabblad Others
Dit tabblad is een plaats voor verschillende niet-aangepaste, maar belangrijke instellingen die door WSJT-Z worden gebruikt.
Band hopping – Met deze functie kun je automatische bandwijzigingen instellen op basis van het tijdstip van de dag. Om dit in te schakelen, vink je “Band hopping” aan en geeft je de banden en tijden op voor het hoppen in het veld met behulp van dit formaat:
(UUR: BAND1, BAND2, BAND3…)
Voorbeeld:
12:20m, 40m
18:80m,40m,15m
22:160m
De tijd wordt opgegeven in Zulu-tijd of GMT.
Deze functie kan niet worden gebruikt om automatisch te starten/stoppen, alleen om de gebruikte band(en) te wijzigen.
Als je deze functie gebruikt, moet je ervoor zorgen dat je een multi-band antenne gebruikt die alle geplande banden aankan. Als je een autotuner op deze antenne gebruikt, kun je automatische afstemming inschakelen na een bandwijziging op het tabblad Instellingen, WSJT-Z.
Mode switching – Met deze functie kun je schakelen tussen de Auto CQ-modus en automatische oproepmodus op basis van het aantal gemaakte oproepen. Controleer of je dit wilt inschakelen. Er zijn twee opties waarvoor waarden kunnen worden ingesteld – Auto CQ en Auto Call. Voer in het eerste veld voor elk van deze in hoeveel interacties je in elke cycle wilt. Het tweede veld telt het aantal iteraties in elke cyclus af. Wanneer de teller nul bereikt, schakelt de software over van Auto CQ naar Auto Call, of omgekeerd.
Een goed gebruik hiervoor is als je probeert de activiteit op een schijnbaar dode band wakker te maken door CQ te geven, en niet alleen maar continu wilt oproepen. Je kunt mode switching gebruiken om een paar keer CQ te roepen en vervolgens enige tijd stand-by te staan voordat je opnieuw CQ gaat roepen.
Mode switching moet niet worden verward met de WSJT-modus, zoals FT4 of FT8. Hier verwijst de modus naar het al dan niet gebruiken van Auto Call versus Auto CQ.
Treat 73’s as CQ – Het inschakelen van deze instelling zorgt ervoor dat de software “tail ending” ondersteunt wanneer een QSO wordt afgesloten. Dit is van invloed op zowel het CQ only-filter als de Auto Call-functie. Wanneer het CQ Only-filter is ingeschakeld, bevat het ook stations die 73 uitzenden. Wanneer de functie Automatisch roepen is ingeschakeld, komen stations die 73 ondertekenen in aanmerking om te worden aangeroepen, net alsof ze CQ aanroepen. In deze modus is de TX-frequentie vergrendeld om ervoor te zorgen dat de gebruiker niet over de laatste 73 verzendt. Als je deze optie inschakelt, worden er meer oproepen gegenereerd, maar het kan zijn dat je succes met oproepende stations die daadwerkelijk CQ geven hoger is dan je succes met deze methode. Veel operators lijken niet te hebben geleerd hoe ze moeten reageren op directe oproepen. Als ze niet antwoorden, verspilt je station tijd totdat de tijdbewaking verloopt. Deze methode lijkt wel succesvoller te zijn tijdens wedstrijden.
Min-signal – Misschien wel de meest nuttige instelling in WSJT-Z, deze waarde specificeert het minimale signaal dat wordt weergegeven en wordt toegepast wanneer het filtervak wordt aangevinkt. Berichten onder deze drempel worden niet weergegeven of aangeroepen. Op een drukke band is het handig om dit in te stellen op een waarde waarvan je er redelijk zeker van bent dat je een QSO kunt voltooien. Op een dunbevolkte band kun je dit over het algemeen lager instellen. Een station in de bebouwde kom met een compromisantenne en een hoog geluidsniveau wil dit misschien instellen op iets als -10 op drukke banden en -17 op dunbevolkte. Als je deze waarde te laag instelt, kunnen Auto Call en Auto CQ QSO’s niet voltooid worden, wat resulteert in uitgebreide herhaalde oproepen voordat de waakhond het QSO beëindigt. Dit creëert gewoon QRM voor anderen en verbindt de radio van werkende stations waarmee het met succes een QSO kan voltooien.
Priority – wanneer Automatisch oproepen is ingeschakeld, bepaalt deze instelling welk station uit de gedecodeerde lijst het volgende wordt aangeroepen. Er zijn drie opties: Laatst gedecodeerd, Signaalsterkte en Afstand. De decoder plaatst berichten in de weergave Band Activity in de volgorde waarin deze worden gedecodeerd. Sommige decoderingen duren langer dan andere. De lijst zoals deze wordt weergegeven, is op geen enkele manier gesorteerd, maar met deze optie kun je de software vertellen hoe je moet kiezen welk station je vervolgens wilt oproepen. Als je alleen contacten wilt maken, is het kiezen van “Signal Strength” een goede keuze, omdat het eerst het sterkste station zal oproepen. Als je DX-stations probeert te werken en geen dichterbij gelegen stations, kun je proberen “Distance” te gebruiken. Als je de zwakste stations wilt werken, kun je”Last Decoded” proberen. In de praktijk is het selecteren van “Distance” vaak de beste keuze en gebruik je de andere filteropties, zoals het instellen van een minimale signalsterkte, om verder te definiëren welk station er wordt geselecteerd om op te roepen.
Andere bedieningselementen

De rest van het hoofdvenster bevat een verzameling verschillende knoppen, velden en statusweergaven. De bedieningselementen zijn gewijzigd en/of enigszins verplaatst van WSJT-X en zijn als volgt:
Frequentie
Voer de gewenste werkfrequentieband, frequentie in MHz of frequentie in kHz gevolgd door “k” in.
Split
Groen geeft aan dat split in gebruik is. Rood of oranje geeft aan dat er een fout in de verbinding met de transceiver is opgetreden. Dit wordt vaak veroorzaakt door een configuratieprobleem of RF die in de USB-kabel komt voor de transceiverbesturing. Klik om de kiesfrequentie van de radio opnieuw in te stellen en opnieuw te lezen.
Bedrijfsfrequentie
Geeft de werkelijke frequentie weer die in gebruik is. Tijdens het verzenden toont het de werkelijke zendfrequentie van de transmissie, die zal verschillen van de ontvangstfrequentie bij het splitsen van het werken.
Tijd
Geeft de huidige tijd aan op basis van UTC. De tijd wordt afgeleid van de klok van het computersysteem.
Rx frequentie
Hiermee kun je de ontvangstfrequentie aanpassen met behulp van de pijlen omhoog/ omlaag of door handmatig de gewenste frequentie te typen.
Tx frequentie
Hiermee kunt je de zendfrequentie aanpassen met behulp van de pijlen omhoog/ omlaag of door handmatig de gewenste frequentie te typen.
Auto CQ
Maakt automatisch geven van een CQ mogelijk. Het programma roept CQ en reageert op iedereen die de oproep beantwoordt en hervat vervolgens het roepen van CQ nadat de QSO is voltooid. Het contact wordt automatisch geregistreerd.
Auto Call
Maakt automatisch oproepen mogelijk van andere operators die CQ geven. (Optioneel worden operators die 73 of RR73 verzenden, behandeld alsof ze CQ geven.) Er worden geen transmissies geïnitieerd, behalve in response naar een CQ.
Hold Tx Freq
Geen verandering ten opzichte van WSJT-X.
Tx even/1st
Geen verandering ten opzichte van WSJT-X, maar merk op dat je dit kunt vergrendelen om te worden ingeschakeld door te dubbelklikken op het label. Dit kan zowel aan als uit worden vergrendeld. De tekst wordt rood weergegeven als de optie is vergrendeld. Dit is vooral handig als je twee radio’s gebruikt en wilt dat ze in dezelfde of in tegenovergestelde tijdslots uitzenden.
Call
Hiermee wordt de roepnaam weergegeven van het station waaraan momenteel wordt gewerkt.
Grid
Geeft de qth locator aan van het station
F/H
Geeft de Fox and Hound-modus aan en of je als vos of als jager moet optreden.
CQ only
Geen verandering ten opzichte van WSJT-X.
Log QSO
Geen verandering ten opzichte van WSJT-X.
Stop
Geen verandering ten opzichte van WSJT-X.
Monitor
Geen verandering ten opzichte van WSJT-X.
Erase
Geen verandering ten opzichte van WSJT-X.
Best S+P (alleen FT4)
Geen verandering ten opzichte van WSJT-X.
Decode
Geen verandering ten opzichte van WSJT-X.
Enable TX
Geen verandering ten opzichte van WSJT-X.
Halt Tx
Geen verandering ten opzichte van WSJT-X.
Tune
Geen verandering ten opzichte van WSJT-X.
Pounce
Hiermee stel je de software in om de operator die is opgegeven in het bovenstaande veld ‘Call’ automatisch te laten oproepen, als hun oproep wordt gezien. Negeert de tijd bewaking. Handig als je op zoek bent naar een zeldzaam DX-station.
Menus
Geen verandering ten opzichte van WSJT-X.
Mini
Uniek aan WSJT-Z, biedt een kleiner venster voor gebruik op computers met kleine schermen door de hoeveelheid weergegeven gegevens te verminderen. Verschillende niet-gelabelde statusindicatoren worden als volgt onder aan het scherm weergegeven:
- Zend/ ontvang status – toont ofwel verzenden of ontvangen status, volgens de huidige werking. Bij het verzenden toont TX: en de tekst van het bericht dat momenteel wordt verzonden. In Ontvangen wordt Ontvangen weergegeven. Dit is ook de plaats waar je een bericht in het rood krijgt wanneer de waakhond timer ingrijpt.
- Modus – Toont FT4, FT8, enz., Om de bedrijfsmodus aan te geven.
- Last TX – Toont de tekst van het laatst verzonden bericht
- Aantal decoderingen – toont het aantal stations dat tijdens die cyclus is gedecodeerd, voordat het wordt gefilterd.
- QSO-telling – Toont het aantal voltooide QSO’s in deze sessie, gevolgd door een schuine streep en vervolgens het totale aantal voltooide QSO’s in het logbestand.
- Richting en afstand tot station in QSO – toont azimut in graden en afstand tot het station waarmee je in contact bent.
- Timer – Een bewegende groene of rode balk die aangeeft waar we ons bevinden in de zend-/ ontvangstcyclus. Een getal geeft aan hoeveel seconden we in de reeks zitten, bijvoorbeeld 8/15 betekent dat we acht seconden in de FT8-reeks van 15 seconden zitten.
- WD – geeft de resterende tijd aan op de waakhondtimer, die de transmissie afsluit en op nul reset. Binnen enkele minuten weergegeven.
Niet weergegeven in de bovenstaande schermafbeelding, bevindt zich een schuifbalk aan de rechterkant van het hoofdvenster met Pwr erboven en maakt het mogelijk om het uitgangsvermogen van de zender aan te passen. De bovenkant van de balk geeft 100% aan en de onderkant van de balk geeft 0% aan. Daaronder bevindt zich een balk met het ontvangende audioniveau.
QSO’s maken
Hoewel dit document gericht is op WSJT-Z, zullen we in deze sectie dingen bespreken die je moet weten over het maken van QSO’s, te beginnen met vereisten voordat je met de activiteiten begint en vervolgens verder te gaan tot tips en technieken voor verschillende soorten operaties. Deze zullen zich richten op het gebruik van de functies die uniek zijn voor WSJTZ. Vergeet niet dat de WSJT-X-gebruikershandleiding een geweldige bron is voor documentatie over native WSJT-X-functies en -functies.
Pre-QSO checklist
Gebruik deze checklist om ervoor te zorgen dat je klaar bent om je eerste WSJT-Z QSO te starten:
Zorg ervoor dat je WSJT-Z hebt geïnstalleerd. Als je WSJT-X eerder hebt geïnstalleerd, kun je WSJT-Z eenvoudig in dezelfde map plaatsen. Hiermee worden al je WSJT-X-configuraties en -instellingen overgedragen. Als je in een aparte map hebt geïnstalleerd, moet je hier dezelfde configuratie- en instellingswijzigingen aanbrengen.
Test en controleer of je audio-instellingen correct zijn en werken met je radio.
Test en controleer of je seriële poortinstellingen correct zijn en werken met je radio.
Controleer of je audioniveaus correct zijn ingesteld, zowel voor audio-invoer naar de computer als audio-uitvoer naar de radio. Let op je ALC-niveau. Zorg ervoor dat jouw radio niet overstuurt, anders genereer je spletter over de band van je uitzendingen.
Controleer of je de geluidsopties van Windows correct hebt geconfigureerd en niet alle verschillende geluiden van het computersysteem of de toepassing naar de radio verzendt. Wanneer je “New grid” of “New DCXX” via de ether hoort in het FT4/8 frequentiegebied.
Maak de vereiste instellingen voor WSJT-Z in het configuratiegedeelte van het programma en op het hoofdscherm. We zullen hier de belangrijke aanstippen. Vergeet niet dat er volledige informatie is over alle WSJT-Z-opties in secties hierboven. Zorg er over het algemeen voor dat je het volgende instelt/configureert:
File – Settings – WSJT-Z – Configureer deze instellingen zoals beschreven in de paragraaf hierboven, die aanbevelingen voor deze opties bevat.
Schakel eventuele extra vensters in die je verkiest via het tabblad View. Het tabblad Waterval is bijna vereist, maar mogelijk vind je ook de weergaven Call info, Raw View en PSK Reporter nuttig. Pas het formaat en rangschik deze op je scherm naar wens. Je kunt deze waarschijnlijk niet allemaal op één scherm plaatsen, dus kies zoals je wilt. Selecteer de mini optie als je de grootte van het hoofdvenster wilt verkleinen. Selecteer Dock windows om desgewenst alle vensters op hun plaats te vergrendelen.
Call info toont je details over de persoon met wie je in QSO bevindt, zoals hun exacte locatie en contactgegevens. Zoals eerder vermeld, moet je ten minste een QRZ.COM XML-abonnement hebben om al deze velden te vullen.
De Raw view is handig omdat deze alle berichten weergeeft die worden gedecodeerd, inclusief de berichten die door filters zijn uitgesloten. Dit helpt wanneer het deelvenster Band Activity weinig decoderingen weergeeft, maar je ziet veel activiteit op de waterval.
De PSK Reporter-weergave kan in toekomstige versies worden verbeterd. Voor nu vind je het misschien beter om gewoon pskreport.com/map in een browservenster te openen. Op veel computers werkt deze functie nog niet zonder ingrijpende aanpassingen op de computer.
Begin met Auto CQ en Auto Call uitgeschakeld. Het programma zal niet automatisch oproepen.
Hold Tx Freq is een beetje controversieel. Veel amateurs vertellen je de waterval te gebruiken om een rustig plekje te vinden en deze op zijn plaats te vergrendelen voor alle transmissies door deze instelling in te schakelen. DX-stations in het bijzonder houden er niet van dat je ze op “hun” frequentie roept en QRM veroorzaakt. Ze hebben over het algemeen veel liever dat je split werkt, en ze zullen je eerder horen als je dat doet. Dit werkt prima totdat iemand anders op “jouw” frequentie begint te zenden. Als dat gebeurt, verplaats de zendfrequentie! Als deze optie niet is ingeschakeld, vinden je uitzendingen plaats op (of zeer dicht bij) de frequentie waarop je reageert.
Bij het roepen van CQ wordt het inschakelen van deze optie, evenals “Tx even/ 1st” aanbevolen. Als je niet roept en niet dx werkt, zul je waarschijnlijk merken dat je betere resultaten hebt met dit niet ingeschakeld. WSJT-X past een speciale behandeling toe op berichten die worden ontvangen binnen 50 Hz van waar je verzendt. Als het ziet dat het station dat je aanroept iemand anders begint te roepen, wordt het QSO afgebroken, waardoor tijd wordt bespaard en wordt voorkomen dat het station dat je opriep wordt verstoord.
CQ Only – Het wordt aanbevolen om dit in te schakelen. Hierdoor worden de berichten die in het deelvenster Band Activity worden weergegeven, beperkt tot alleen die stations die CQ aanroepen. Dit maakt het veel gemakkelijker om te beslissen wie je gaat oproepen, omdat de lijst veel korter is.
Filtering – het wordt aanbevolen dit in te schakelen. Dit beperkt ook de berichten die worden weergegeven in het deelvenster Band Activity en maakt het gemakkelijker om te beslissen wie je gaat oproepen of wie automatisch wordt opgeroepen.
Tab 3 – Call 1st – Het wordt aanbevolen dat je dit inschakelt. Dit zorgt ervoor dat de software het eerste bericht oproept dat reageert op een CQ die je verzendt.
Tabblad Filtering – hier geef je op welke filtering van inkomende berichten je wilt. Je hebt dit eerder ingeschakeld met het selectievakje Filteren. Een goede plek om hier te beginnen is om New Call, New on Band en All Continents in te schakelen.
Prefixes – Configureer zoals beschreven hierboven. Let op de aanbevolen waarden, omdat deze vreemde berichten uit het deelvenster Band Activity verder filteren.
Others – Min. Signal – stel dit in op een waarde die de signaalsterkte vertegenwoordigt waarboven je berichten wilt weergeven. Stel je dit bijvoorbeeld in op 5, dan krijg je alleen zeer sterke signalen weer. Voor handmatige bediening kun je dit instellen op een lage waarde zoals -24 dB, omdat je toch zelf beslist welke stations je handmatig wilt oproepen.
Bepaal het juiste vermogensniveau voor gebruik met je radio. Deze digitale modi zijn ontworpen voor werk met een laagvermogen, maar het volledige vermogen van de meeste radio’s kan worden gebruikt, als ze langere perioden van gebruik met een 50% zend/ ontvang cyclus kunnen verdragen. Over het algemeen, in overeenstemming met goede amateurgebruiken, gebruik alleen het vermogensniveau dat je nodig hebt om het contact te voltooien.
Zorg ervoor dat je voeding geschikt is om de 50% zend- en ontvangsttaakcyclus van de digitale modi aan te kunnen, vooral voor lange bedrijfssessies.
Standaard uitwisseling
Als je aan alle hierboven beschreven vereisten hebt voldaan, ben je klaar om contact op te nemen. CQ aanroepen of reageren op een CQ werkt precies hetzelfde als in WSJT-X. Dubbelklik op een bericht van iemand die CQ geeft om een QSO te starten, of tik op de Tx 6-knop op tabblad 1 om te beginnen met het roepen van CQ. Veel plezier!
Ervan uitgaande dat je WSJT-Z hebt geconfigureerd zoals aanbevolen, word je QSO automatisch gelogd wanneer deze is voltooid.
Vergeet niet dat we ons hier vooral hebben gericht op WSJT-Z, maar er is een geweldig document over het gebruik van WSJT-X, inclusief veel hints en tips, in FT8 Operating Guide, Zwak signaal HF DXing voor technofielen door Gary Hinson, ZL2IFB. Deze informatie is ook van toepassing op WSJT-Z.
Automatisch beantwoorden
In deze sectie zullen we het hebben over aanvullende configuratiewijzigingen die nodig zijn om WSJT-Z automatisch te laten reageren op operators die CQ oproepen. We herinneren je er hier nogmaals aan dat je altijd op je radio moet letten tijdens het gebruik van Auto Call, tenzij geautomatiseerde bediening legaal is op je locatie.
Auto Call is relatief onschuldig omdat het alleen maar reageert op gebruikers die CQ geven. Houd er echter rekening mee dat WSJT-Z een relatief eenvoudige bot is. Het controleert geen frequentie voordat het verzendt, wat interferentie kan veroorzaken voor andere stations. Om deze reden raden we aan een duidelijke frequentie te selecteren om te verzenden en de optie Hold Tx te selecteren. Bedenk ook dat terwijl de softwarereacties verzendt op berichten in de standaard TX-volgorde, als het station aan de andere kant niet reageert, het de transmissie, en zal het herhalen en herhalen, totdat de tijd bewaking verloopt.
Dus laten we het hebben over de tijd bewaking. In de klassieke informatica was tijd bewaking een onafhankelijke timer die was ingesteld om te controleren of een computer of systeem crashte en de computer of het systeem zou stoppen of resetten. De tijd bewaking wordt hier niet gebruikt om te controleren of de software crasht, maar om eindeloze transmissies te detecteren en te stoppen. Het is eigenlijk een QSO time-out timer. Dus als je de software vertelt om te reageren op een station dat CQ aanroept, zal het QSO na een bepaalde tijd resetten. We willen niet dat dit te lang duurt, omdat we geen QRM willen maken, maar we willen niet dat het te kort is omdat het andere station vaak druk aan het werk is met iemand anders en niet reageert voor meerdere cycli. Je zult het waarschijnlijk nodig vinden om de time-out aan te passen, afhankelijk van de bandomstandigheden en of je FT4 of FT8 gebruikt.
In WSJT-X wordt de tijd bewaking geconfigureerd in File>Setting en dan tabblad General, onder Tx-watchdog. De standaardtijd is ingesteld op 6 minuten. Deze waarde lijkt een beetje lang te zijn en misschien wil je iets van 4 minuten of zelfs 2 minuten gebruiken.
In WSJT-Z kun je op het tabblad File>Setting>WSJT-Z aangepaste afzonderlijke instellingen instellen voor FT8 en FT4 onder de velden Custom WD Timer. Deze overschrijven de WSJT-X TX-tijdbewaking. Dit is handig omdat FT4-uitwisselingen de helft van de tijd van een FT8-uitwisseling in beslag nemen. Aanbevolen waarden hier zijn 2 minuten voor FT4 en 3 minuten voor FT8.
Wanneer je Auto call gebruikt, moet je zorgvuldig nadenken over de waarde die je opgeeft voor Min. Signal op het tabblad Others. Kies een waarde die hoog genoeg is dat de software geen tijd verspilt (en QRM genereert) door te proberen stations te roepen die je niet kunnen ontvangen en niet reageren. Misschien wil je beginnen met een waarde van nul of 10 dB en vervolgens indien nodig verlagen. Houd er rekening mee dat de dB-waarden die door de software worden geretourneerd (1) niet altijd nauwkeurig zijn, (2) veranderen als gevolg van propagatieverschuivingen en (3) niet aangeven dat propagatie in beide richtingen gelijkwaardig is.
Als je Auto call wilt inschakelen, klik je op het vak Auto Call. Het vak Filtering en het vak Only CQ worden automatisch ingeschakeld en de software begint te reageren op CQ’s.
Je wilt waarschijnlijk ook de knop Treat 73’s as CQ inschakelen op het tabblad Others. Zoals de naam al aangeeft, zal dit ervoor zorgen dat de software reageert op berichten met 73, wat aangeeft dat de QSO wordt afgerond. Op deze manier kun je reageren op iemand die CQ roept voordat het bericht zelfs maar verzonden is.
Als je Auto Call wilt stoppen, schakel je het selectievakje Auto Call uit of tik je op de knop Enable TX. Als er een transmissie aan de gang is, ga je met de tabtoets naar de Knop Halt Tx.
Een snelle manier om een QSO in uitvoering te verlaten en de software een nieuwe reeks te laten starten, is door twee keer op de knop Auto Call te drukken.
Auto CQ
In deze sectie zullen we het hebben over aanvullende configuratiewijzigingen die nodig zijn om WSJT-Z continu CQ te laten aanroepen en een QSO te voltooien met operators die antwoorden. Eenmaal voltooid, wordt het aanroepen van CQ herhaald.
We herinneren je er hier nogmaals aan dat je altijd op je radio moet letten tijdens het gebruik van Auto CQ, tenzij geautomatiseerde bediening legaal is op je locatie.
Auto CQ is “agressiever” dan Auto Call omdat het continu CQ aanroept. Als niemand reageert, blijft het roepen. Als iemand reageert maar het QSO niet voltooit, blijft de software proberen het gesprek te voltooien totdat de tijd bewaking verloopt, waarna opnieuw CQ zal worden geroepen. In dit geval wordt de callsign van de operator toegevoegd aan de tijdelijke negeerlijst om te voorkomen dat er nog een QSO-reeks met hen wordt gestart.
Nogmaals, houd er rekening mee dat WSJT-Z een relatief eenvoudige bot is. Het controleert geen frequentie voordat het verzendt, wat interferentie kan veroorzaken naar andere stations. En terwijl de softwarereactie berichten verzendt in de standaard TX-reeks. Als het station aan de andere kant niet reageert, zal het de transmissie herhalen en herhalen en herhalen, totdat de timer van de tijd bewaking verloopt.
In tegenstelling tot Auto Call, is het Min Signal niet echt belangrijk in deze modus, omdat het aan de andere operator is om een QSO te starten.
De automatische CQ-modus en de automatische oproepmodus sluiten elkaar uit. Met andere woorden, terwijl je je in de Auto CQ-modus bevindt, zal de software geen ander station aanroepen dat CQ aanroept. In de auto-oproepmodus kun je echter op de TX 6-knop drukken om een CQ te starten.
Automatisch schakelen tussen modus
Automatische modusschakeling wordt ingeschakeld door Mode switching te selecteren op het tabblad Others. In deze modus wisselt de software af tussen de Auto CQ-modus en de Auto Call-modus op basis van het aantal verzonden CQ’s of het aantal cycli dat naar een oproep luistert.
Er zijn twee opties waarvoor waarden kunnen worden ingesteld – Auto CQ en Auto Call. Voer in het eerste veld voor elke of deze in hoeveel interacties je in elke cyclus wilt. Het tweede veld telt het aantal interacties in elke cyclus af. Wanneer de teller nul bereikt, schakelt de software over van Auto CQ naar Auto Call, of visa versa. De vakken Auto Call en Auto CQ worden automatisch in- en uitgeschakeld om aan te geven welke modus momenteel actief is.
Automatisch bandhoppen
Automatisch bandhoppen wordt ingeschakeld door Bandhopping te selecteren op het tabblad Others. In deze modus verandert de software van band op de tijden die in het onderstaande vak zijn aangegeven. Het formaat is: “uur: band1, band2, band3…”.
Voer één uur per regel in. Hoppen tussen meerdere banden per uur wordt ondersteund.
Voorbeeld:
12:20m, 40m
18:80m,40m,15m
22:160m
Als in de automatische oproepmodus de Auto Call actief is, wordt de band verwisseld wanneer deze nul bereikt. Als in de automatische CQ-modus de Auto CQ is geselecteerd wordt de band verwisseld wanneer de teller nul bereikt. Als de automatische modus en auto CQ beide zijn ingeschakeld, zal de software door Auto Call # en vervolgens Auto CQ # en vervolgens de band schakelen.
Wanneer je deze functie gebruikt, moet je ervoor zorgen dat je een multi-band antenne gebruikt die alle geplande banden aankan. Als je een automatische tuner op deze antenne gebruikt, kun je na een bandwijziging automatisch afstemmen inschakelen bij settings, tabblad WSJT-Z en daarvan tabblad Misc. Zet een vinkje bij “auto-tune after auto band change”.
Houd er rekening mee dat automatisch schakelen in modus en automatisch bandhoppen samen kunnen worden gebruikt door beide opties in te schakelen.
